Mejores formas para recuperar un documento Word borrado o perdido

Microsoft Word es uno de los procesadores de texto más venerados, utilizado por miles de millones de estudiantes y profesionales de todo el mundo para diferentes fines. Sin embargo, cuanto más fáciles son de crear, editar, compartir y gestionar, más propensos son a problemas como el borrado accidental, la corrupción, etc.
Puede ser muy frustrante recuperar archivos perdidos de Word. En este artículo se presentan una serie de consejos para enfrentarse a este caso.
Ya sea que un archivo se borre accidentalmente o se pierda por cualquier otra razón, no se debe entrar en pánico, ya que existe una solución para recuperar documentos de Word perdidos. Pero antes de aprender cómo empezar con la recuperación de datos borrados, vamos a ver las principales razones por las que perdemos un documento de Word.
¿Cómo se pierde un documento de Word?
Puede haber varias situaciones en las que podemos perder documentos de Microsoft Word.
- No hay copia de seguridad: La restauración de archivos de Word se convierte en un desafío si no tenemos una copia de seguridad fuera de línea o en la nube de los archivos. Para recuperar un documento de Word eliminado, debemos mantener una copia de seguridad del mismo, ya sea en su disco local o en la nube.
- Recuperar Word no guardado: A veces, un archivo de Microsoft Word Docx se bloquea mientras estamos trabajando en él. Como resultado, podemos perder datos importantes, y todos nuestros esfuerzos pueden ir en vano.
- La corrupción de archivos de Word: Los archivos de Word pueden corromperse a veces debido a un fallo del sistema, apagado involuntario, malware, etc.
- Accidental unidad o formato de la partición: Los archivos de MS Word pueden perderse si se formatea la partición que contiene los archivos sin copiarlos a una ubicación segura.
Recuperar un documento Word
¿Has perdido un archivo importante en Microsoft Word? Hay muchas maneras de recuperar archivos borrados de la papelera de reciclaje. . A continuación te explicamos cómo hacerlo.
- Utiliza el panel de tareas de recuperación de documentos que aparecerá si Word se bloquea
- Haz clic en Archivo e Información. Luego, en Administrar documentos, haz clic en el nombre del archivo etiquetado (cuando se cerró sin guardar)
- Dirígete a Archivo y luego haz clic en Información, y luego dirígete a Administrar documento, y finalmente, haz clic en Documentos recuperados sin guardar
- Intenta utilizar OneDrive y el “historial de versiones” en su lugar
- Una de las cosas más aterradoras que pueden ocurrir al escribir algo en Microsoft Word es que la aplicación se bloquee. Normalmente, eso significa que podrías haber perdido el documento importante en el que estabas trabajando.
Hace unos años, esto significaba que tu archivo desaparecía para siempre, pero las versiones más recientes del popular procesador de textos recuperan automáticamente parte de tu trabajo perdido. Como seguimos profundizando en cada una de las apps de Office 365, a continuación te explicamos cómo puedes recuperar o restaurar archivos perdidos en Microsoft Word.
Recuperar el documento con la función guardado automático
Una de las formas más sencillas de recuperar archivos perdidos en Microsoft Word es con la función Autorecover. Debería estar activada por defecto, pero si no lo está, puedes activarla fácilmente. Simplemente, dirígete a Archivo, haz clic en Opciones y luego elige Guardar. Asegúrese de que la casilla “Guardar información de recuperación automática cada X minutos” esté seleccionada. Es importante que también te asegures de que la casilla “mantener la última versión de AutoRecover si cerraste sin guardar” esté seleccionada.
Ten en cuenta, sin embargo, que los archivos recuperados podrían ser diferentes de los que estaba trabajando por última vez cuando Word se bloqueó. Los guardados se harán en función del tiempo que hayas configurado la Recuperación automática. Puedes ajustar los minutos en la casilla “Guardar información de recuperación automática cada x minutos”, para estar seguro.
Recuperar manualmente los archivos que no se han guardado
En el caso de que no hayas guardado un archivo cuando Microsoft Word se ha borrado, es posible que puedas recuperarlo. Dirígete a Archivo y luego haz clic en Información, y luego dirígete a Administrar documento y, por último, haz clic en Documentos recuperados no guardados. Entonces podrás seleccionar el archivo desde el explorador y hacer clic en Abrir. Asegúrate de hacer clic en Guardar como en el aviso que aparece en la parte superior ar, para poder guardar el archivo.
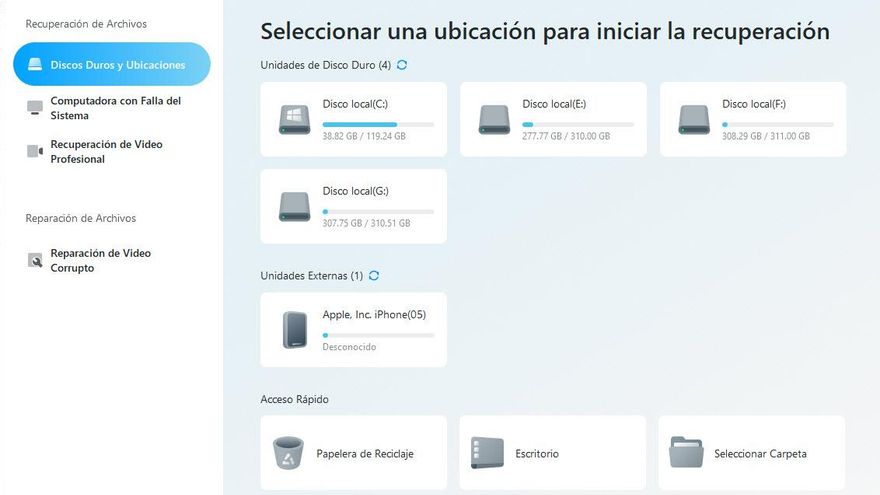
Herramientas profesionales recomendados: Wondershare Recoverit
Existen aplicaciones de terceros que pueden ayudarte a recuperar tu documento si los consejos anteriores no te ayudan. Entre ellas, destacamos Wondershare Recoverit.
Wondershare Recoverit permite hacer una copia de seguridad de tus datos) para que no tengas que preocuparte por perderlos. Puedes adquirir uno de los planes de Recoverit (disponible para Windows o Mac) y hay una opción de descarga gratuita. Actualmente, tenemos más datos almacenados en los ordenadores, en las fotos y en los vídeos que nunca. Recoverit te ayuda a proteger esa información para que no la borres accidentalmente o te la roben. Cubren las opciones del plan básico que puedes elegir y las funciones que se incluyen.





0